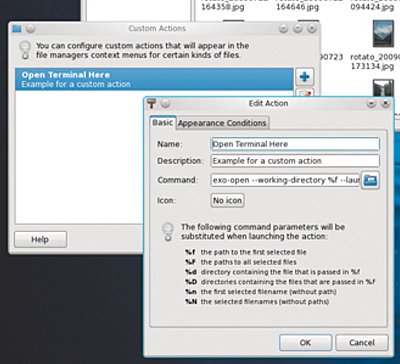Una de las cosas que tiene usar Openbox es que tienes que elegir tu mismo que gestor de archivos quieres utilizar. Depués de probarlos casi todos me he quedado con Thunar. Pensado para el entorno de escritorio XFCE, Thunar puede ser usado en solitario sin ningún problema. No es tan potente como Nautilus o Dolphin, ni tan simple y ligero como Pcman. Es justamente algo intermedio. Y eso es lo que lo que me interesa. A veces puede quedarse corto, pero para eso tiene la herramienta Configurar acciones personalizadas.
Voy explicar su uso mediante unos ejemplos. Cada uno de ellos muestra un modo diferente de configurar estas acciones.
Usar Anypaper con Thunar
Como uso Openbox, la opción para poner una imagen como fondo de pantalla que trae Thunar no me sirve de nada. Para poner el fondo de pantalla uso una combinación de Feh y Anypaper. Anypaper puede ser utilizado con cualquier aplicación que utilices para establecer el fondo de pantalla, incluidas las que vienen con Xfce o Gnome. Ya hablé de Anypaper en otra entrada así que no voy a extenderme más aquí. Vamos al grano.
Abrimos Editar>Configurar acciones personalizadas. Le damos al icono con el signo más para añadir una nueva acción personalizada. Le ponemos el nombre que queramos, por ejemplo: Establecer fondo de pantalla con Anypaper. En Comando escribimos lo siguiente: anypaper %f. Con esto le estamos diciendo que abra el archivo seleccionado con el comando anypaper. Si queremos podemos podemos ponerle un icono y una descripción de lo que hace este comando. Vamos a la segunda pestaña, donde pone Condiciones de Apariencia, y elegimos archivos de imagen. Esto hará que solo aparezca esta opción cuando seleccionamos un archivo de imagen.
Ahora cada vez que hagamos click con el botón derecho del ratón en una imagen nos saldrá la opción: Establecer fondo de pantalla con Anypaper.
Acceder a metadatos usando Hachoir-metadata
En una anterior entrada hablé de Hachoir-metadata. Ahora vamos a ver como hacerla funcionar con Thunar. Empezamos con Editar>Configurar acciones personalizadas. Luego Añadir un nueva acción personalizada. Le ponemos nombre, por ejemplo: Metadatos. Y en Comando escribimos: hachoir-metadata-gtk %F, o bien: hachoir-metadata-qt %F. Al usar %F en lugar de %f podemos seleccionar varios archivos a la vez, en lugar de uno solo. En la otra pestaña seleccionamos archivos de audio, video e imagen (y otros archivos, si además queremos acceder a archivos .zip, .torrent, etc).
Ahora podemos acceder a los metadatos de uno o varios archivos con un par de cliks de ratón.
Escuchar todos los archivos de música de una carpeta
Para reproducir música suelo utilizar el programa DeadBeef (Aquí puedes sustituir el nombre de DeadBeef por el de tu reproductor de música favorito). Como es habitual tengo la música agrupada por carpetas. Quiero escuchar el contenido de una capeta, sin necesidad de seleccionar todas las canciones que hay en ella. Vamos a ver como hacerlo en Thunar. Lo primero: Editar>Configurar acciones personalizadas. Añadir nueva acción personalizada. Nombre: Reproducirlo todo, por ejemplo. Ahora podemos continuar de dos formas diferentes:
Primera: En Comando escribimos: deadbeef %d. Esto abrirá todos los archivos que haya en la misma caperta que el archivo seleccionando. En la segunda pestaña seleccionaremos archivos de audio.
Ahora solo tenemos que entrar en una carpeta, hacer click con el botón derecho del ratón sobre un archivo de audio cualquiera y al seleccionar la opción Escucharlo todo y DeadBeef abrirá todos los archivos de audio que haya en la carpeta.
Segunda: En Comando escribimos: deadbeef %f y el la segunda pestaña seleccionamos directorios.
Ahora cuando hagamos click derecho sobre cualquier carpeta nos aparecerá la opción de Reproducirlo todo. La ventaja de este segundo método es que no necesitamos abrir la carpeta, la desventaja es que la opción de Reproducirlo todo aparecerá en todas las carpeta, contengan o no archivos musicales.