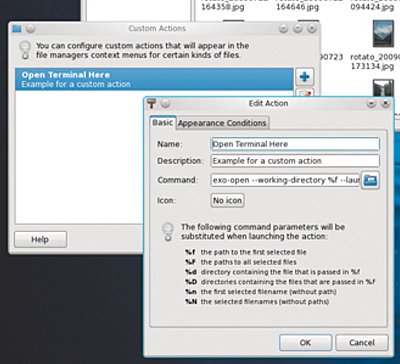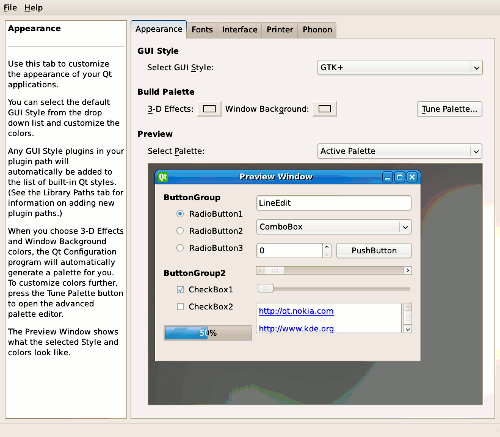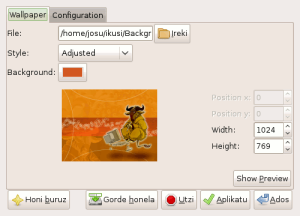Después de años alternando entre diferentes entornos de escritorio, sin que nunca me haya convencido ninguno, he decidido volver al primero que usé: KDE. No es mi intención comenzar ninguna flame war tipo KDE vs. Gnome. Ya he dicho que ninguno ha terminado nunca de convencerme. Esto son simplemente algunas de las cosas que me gustan de KDE:
La barra de tareas. Nada más empezar, con unos pocos clicks del ratón, pude modificar la barra de tareas para que se ajustara al estilo que yo deseaba. Se agradece que a uno le dejen elegir como quiere que sea su escritorio. Otra cosa positiva de la barra de tareas de KDE es que cuando compartes el ordenador con alguien que está acostumbrado a Windows no tienes que escuchar cosas como: ¿ahora que hago? ¿por dónde empiezo? ¿dónde están los programas? ¡que difícil es esto de Linux!… A veces es bueno no intentar reinventar la rueda.
Dolphin, el gestor de archivos de KDE. Al principio no me llamó mucho la atención, hasta que descubrí todas sus posibilidades de configuración. Una de las cosas que me gustaron es la opción de tener un panel lateral con la información relativa al archivo que selecciones. Esto sirve entre otras cosas para acceder a los metadatos que contienen algunos archivos: ¿Quiero saber la duración de un vídeo, la resolución de una imagen, la calidad de un audio…? Con pasar el ratón sobre el archivo obtengo toda esa información al instante.
KDE Connect. Para mí se ha convertido en imprescindible. Es una aplicación que permite conectar nuestro móvil con el ordenador a través internet. Entre otras cosas se pueden copiar rápidamente archivos del ordenador al móvil y viceversa, se pueden recibir las notificaciones del móvil en el ordenador, y si estás escuchando música en el
ordenador puedes interrumpirla y reanudarla desde el móvil (como si fuera un mando a distancia).
KDE es bonito. Para terminar algo de lo que no se suele hablar, pero que a mi modo de ver es importante cuando hablamos de entornos gráficos: el aspecto visual. Para mí la cuidada estética de KDE y de sus aplicaciones en uno de sus mayores atractivos. Podría poder muchos ejemplos interesantes, pero voy a elegir uno lúdico: KPatience, gracias a él he recuperado el placer de jugar al solitario en el ordenador.
Desde luego también hay cosas que no me han gustado, pero he preferido centrar esta entrada en argumentos positivos.